Guida
all'html
Creazione del codice html tramite forum/editor
1. Cliccate qui (
http://freeforumzone.leonardo.it/newpost.aspx?a=thread&c=4642&f=4642&idc=682426) se siete registrati nel forum e andate al punto 2.
Se non lo siete, cliccate qui (
http://spazioinwind.libero.it/youngrock/editor/index.html) e saltate al punto 4.
2. Vi troverete nel forum, cartella Fanfiction in una sottosezione
dedicata ad aiutarvi nella creazione del codice html. Il link vi porta
direttamente nella pagina in cui aprite una nuova discussione.
3. Cliccate sulla casella 'Usa editor' e vi apparirà l'editor html
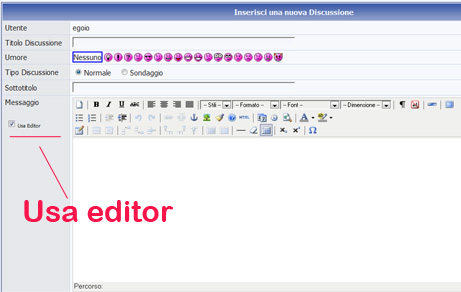
4.
Copia-incollate nello spazio bianco riservato al messaggio il testo
della vostra fanfic. Nel caso non risulti perfettamente uguale, potete
provvedere a modifiche sul posto con i tasti messi a disposizione
nell'editor. Il forum può dare alcuni problemi con i font, ma mantiene grassetti, corsivi e spazi vari.
5. Cliccate sul tasto html
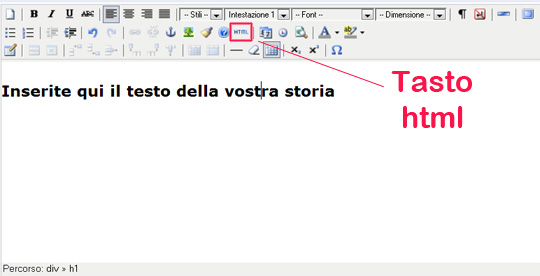
6. Si aprirà una nuova
finestra col codice html del vostro testo. Cliccate su un punto
qualsiasi del testo col tasto destro del mouse e selezionate 'Seleziona
tutto'. Cliccate ancora una volta col tasto destro del mouse e cliccate
su 'Copia'.
7. Incollate il testo così ottenuto nella casella della storia presente su EFP
8 (se nel forum). Chiudete la pagina del forum, non serve più a nulla (soprattutto non pubblicate il messaggio)
Per l'idea di utilizzare il forum/editor per la creazione del codice html si ringrazia Suinogiallo.
Il metodo
più
semplice è tramite programma.
Programmi come Dreamweaver o Frontpage sono l'ideale.
Ma essendo
programmi a pagamento, se non li possedete, consiglio di scaricare
questo programma gratuito
Breve guida a
Nvu
Italia
Download
e installazione
Da questa pagina
di Download scaricare l'installer adatto al proprio sistema
operativo (se avete Windows, scegliete
questo file).
Una volta scaricato il file
(si tratta di un file eseguibile, ovvero .exe) cliccate due volte sopra
l'icona del programma e installate nel sistema.
Utilizzo
Aprite il programma. La
finestra che vi viene
aperta è quella dove potrete scrivere il testo della storia.
Appena sotto questa pagina ci sono una serie di linguette. La
modalità
è impostata su Normale. Se cliccate su 'Sorgente' potrete
vedere il codice html di quanto scritto. E' quello il codice che dovete
copiare e incollare sul sito (in realtà, è utile
solo tutto ciò che sta tra i due tag BODY di apertura e
chiusura; i vari tag iniziali HTML, HEAD, TITLE, ecc ... sono da
saltare, sia all'inizio che alla fine)
Copiare
da Word
Se avete già
una fanfic pronta su Word, potete copiare e
incollare il testo nella pagina in versione 'Normale'. Se andate a
vedere il codice html, noterete come le parti colorate (i tag html)
siano molto numerose. Quello è codice html principalmente
inutile e pesante.
Potete eliminarne la maggior parte con questo procedimento: copiate il
testo della vostra storia da Word e incollatelo nel programma 'Wordpad'
(non Blocco Note o Notepad ... proprio Wordpad ... in sistemi Windows,
si trova solitamente sotto Start/Programmi/Accessori). Da Wordpad poi
copiate il testo e incollatelo in NVU. E' un passaggio in
più, ma come potete vedere è servito a pulire il
testo dal codice inutile (controllate alla linguetta 'Sorgente').
Può anche darsi che alcune delle impostazioni da voi usate
(colori, spazi, ecc ... la formattazione, insomma) siano state
modificate. Vi pregherei di sistemare da NVU la formattazione andata
persa, perchè, come vedrete anche voi, così
facendo sistemate le cose ma non sovraccaricate il codice html con
codice inutile, come invece fareste tenendo il codice di Word.
Breve
guida a Kompozer
Download
e installazione
Da questa pagina di Download
scaricare l'installer adatto al proprio sistema operativo. Scegliete
fra le versione della 'Latest stable version' (ultima versione
stabile).. Per Windows è questa.
Una volta scaricato e decompresso il file, aprite la cartella
contenente quanto avete decompresso e cercate l'icona del programma
(file .exe). Quando ci cliccherete sopra il programma si
aprirà.
Il programma
è in lingua inglese, se volete la versione italiana seguite
queste istruzioni (di Bye Bye, grazie da EFP):
1.Scaricate il file
*.xpi del language
pack Italiano, presente nella sezione "Localizations" del
sito web di KompoZer
2.Nel menu principale cliccate su Tools-> Extensions
3.Nella finestra Extensions cliccate sul pulsante "Install"
4.Selezionate il file *.xpi del language pack scaricato
5.Cliccate sul pulsante "Install Now"
6.Riavviate KompoZer
Utilizzo
Aprite il programma. La
finestra che vi viene
aperta è quella dove potrete scrivere il testo della storia.
Appena sotto questa pagina ci sono una serie di linguette. La
modalità
è impostata su Normal/Normale. Se cliccate su
'Source/Sorgente' potrete
vedere il codice html di quanto scritto. E' quello il codice che dovete
copiare e incollare sul sito (in realtà, è utile
solo tutto ciò che sta tra i due tag BODY di apertura e
chiusura; i vari tag iniziali HTML, HEAD, TITLE, ecc ... sono da
saltare, sia all'inizio che alla fine)
Per copiare da Word si rimanda alla guida di NVU.
Se voleste saperne di
più su come modificare a mano il codice html, guardate la Guida più completa
(semplice), scritta da Makichan, che ringrazio.
GUIDA
SEMPLICE ALL'HTML
L'html è il linguaggio in cui
sono
scritte le pagine web. Questo linguaggio
viene interpretato dal browser (come Internet Explorer, Mozilla Firefox
o Netscape) e reso sotto
forme di scritte o immagini. Per visualizzare il linguaggio html di una
pagina
web, basta selezionare in Internet Explorer sulla barra degli strumenti
'Visualizza' e poi 'HTML'.
Un buono strumento per visualizzare e modificare il codice html
è Notepad (o Blocco Note),
programmino di Windows per i testi.
Ancora più utili sono i programmi come FrontPage
o Dreamweaver,
che vi permettono di scrivere i testi e di modificarli esattamente come
fareste
con Word, con la differenza che vi creano il codice html della pagina
mentre la
create. Suppongo che però, se aveste questi due programmi (o
anche un programma
simile, seppur non così famoso), non sareste qui, in quanto
è osservando il
codice che producevano questi programmi che si impara l'html.
Legenda
|
In questo colore
andranno gli esempi del codice html
|
|
In questo colore
andrà il risultato del codice html, così come lo
vede il browser
|
Ora passiamo alle fondamenta dell'html per
la
modifica dei testi (sono solo
quelli che darò qui ... tutto il panorama del html
è troppo complesso e non
sono la più indicata a spiegarvelo).
TAG
Quasi ogni testo html è
costellato di
TAG, scritte che descrivono le
caratteristiche che deve avere qualunque cosa che poi verrà
visualizzata dal
browser. Un esempio di Tag è:
dove 'tag' poi
sarà sostituito dalla lettera o parola più
appropriata per il tipo di effetto che volete creare. Ogni tag
è valido finchè
non viene chiuso. Per chiudere un tag si scrive:
Se non chiudeste il tag, finireste col dare
a
tutto il vostro testo la
caratteristica indicata. Il che è utile se per esempio
voleste dare a tutto un
testo una stessa caratteristica (cioè per esempio, tutto in
corsivo, tutto in
grassetto, tutto di un solo colore, eccetera).
Se aprite più tag
contemporaneamente,
è importante che li chiudiate come da
esempio:
|
<tag1><tag2>Scritta</tag2></tag1>
|
Ora che siete in possesso di queste
conoscenze
andiamo a capire cosa bisogna
inserire all'interno del tag.
Andare a capo
e
allineare
|
Ora sto facendo
un
esempio.
Sotto ne vedrete il codice.
Sarà inserito in un
quadrato di
colore giallo.
|
|
<p
align="center">Ora
sto facendo un esempio.<br>
Sotto ne
vedrete
il codice.</p>
<p>Sarà
inserito in un quadrato di colore giallo.</p>
|
Come avete visto per creare una linea, serve
il
tag <p>. A
seconda dell'allineamento che si vuole dare, a <p>
aggiungerete, come da
esempio:
| Per allineare al centro |
align="center" |
| Per allineare a destra |
align="right" |
| Per allineare a sinistra |
align="left" |
<br> (uno dei pochi, se non
l'unico,
tag che non deve essere chiuso, ma
solo aperto, in quanto significa da solo 'interruzione e a capo') serve
ad
andare a capo, pur restando nel tag <p>. Questo serve per
continuare a
poter usufruire delle caratteristiche di <p>, e nel caso
di prima,
dell'allineamento al centro.
Ogni volta che chiudiamo il tag infatti non usufruiamo più
delle sue
caratteristiche. Infatti la scritta 'Sarà inserito in un
quadrato di colore
giallo' è in un nuovo tag <p>, che essendo un
tag staccato dal
precedente (quindi l'allineamento al centro non è
più sottointeso) e non
presentando di per sè alcuna indicazione di allineamento,
appare, come da predefinito per
ogni browser, allineata a sinistra.
Nella pratica, i tag <p> e
<br> servono a creare una minore e
maggior distanza tra le righe. (distanza visibile nell'esempio di sopra)
E' meglio se ad esempio le righe di un paragrafo hanno tutte alla fine
il tag
<br>, che crea poca distanza.
In questo modo tutte le righe saranno vicine e allineate in unico
senso, e quando chiuderete
il tag <p> la distanza con la prossima riga
risulterà visibile e sarà
chiaro per il lettore che avete terminato un paragrafo.
Testo in
corsivo
| Come
viene visualizzato nel browser |
in
HTML |
| Oggi
è domenica |
<i>Oggi
è domenica</i> |
Quindi, per ogni frase
o
parola che volete che si veda in
corsivo, inserire all'inizio il tag <i> e alla fine il
tag </i>.
Testo
grassetto
| Come
viene visualizzato nel browser |
in
HTML |
| Oggi
è domenica |
<b>Oggi
è domenica</b> |
Quindi, per ogni frase
o
parola che volete che si veda in
grassetto, inserire all'inizio il tag <b> e alla fine il
tag </b>.
Testo colorato
| Come
viene visualizzato nel browser |
in
HTML |
| Oggi è domenica |
<font
color="#0000FF>Oggi è domenica</font> |
Il discorso sui colori
è più complicato. Innanzitutto, come
avrete capito, si tratta di un codice di 6 lettere o numeri che
identifica ogni
colore. Di solito sono i programmi che vi danno il codice per qualunque
sfumatura o tonalità di colore. Imparare i codici a memoria
è impossibile (se
c'è un modo per riuscire a scrivere correttamente un colore,
io non lo so^^). Qui vi dò i fondamentali (sono scritti in
lettere maiuscole, ma non
è strettamente necessario che sia così)
Ah, se state pensando
che
perchè il vostro testo si veda di
colore nero, dovete scrivere questo tag, non preoccupatevi. Il
mio sito, così come qualunque altra fonte in internet, ha
come colore
predefinito il nero. Se non viene specificato nessun colore, per il
browser
significa nero.
| nero |
#000000 |
| bianco |
#FFFFFF |
| blu |
#0000FF |
| rosso |
#FF0000 |
| giallo |
#FFFF00 |
In ogni caso potete
provare
a modificare la sequenza delle lettere, o le
lettere stesse (con altre lettere o numeri) per scoprire quanti colori
diversi
potete creare.
Se volete dare un
colore
unico a tutto un testo, vi basterà
aprire il tag del colore alla prima frase, e chiuderlo all'ultima.
<FONT>
Il tag
<font>
è uno dei più versatili. Consente di
assegnare ad un testo la dimensione desiderata oppure appunto il font
(Arial,
Times, Verdana) che più si vuole.
|
Questa
frase è
un
esempio di uso di font.
|
Come potete vedere, le
parole hanno dimensioni diverse. Il
codice per questa frase è
|
<font size="3">Questa</font> <font
size="2">frase
è</font> <font
size="4">un esempio</font> <font
size="1">di
uso</font> <font
size="5">di
font</font>.
|
Quindi per le
dimensioni
bisogna aggiungere a font la scritta
'size', ovvero 'dimensioni'. Osservando il risultato nel browser traete
le
vostre conclusioni sulla dimensione da usare.
|
Esempio di Arial
Esempio
di
Times New Roman
Esempio di
Verdana
|
Ognuna di queste frasi
ha un
carattere diverso. Ecco il
codice:
| <font face="Arial">Esempio
di Arial</font><br>
<font
face="Times New Roman">Esempio di Times New Roman</font><br>
<font
face="Verdana">Esempio di Verdana</font>
|
Per cambiare
il
carattere, bisogna aggiungere a font la
scritta 'face', ovvero 'faccia'.
E' consigliabile non
usare
font (cioè caratteri di scrittura
in questo caso, non il tag) troppo rari, o che magari avete raccolto in
internet
... questo perchè, se magari l'avete voi, il computer del
lettore non ce l'ha,
e quindi visualizzerà un semplice testo nel carattere
predefinito del browser
(è possibile selezionarlo per ogni computer, comunque tenete
conto che di
solito è Arial, o uno dei tre là sopra).
<A
HREF> .. il tag per i link
<a href>
è il tag per inserire un link. Bisogna
naturalmente specificare l'attributo di A HREF, in questo modo:
EFP è una
parola
che porta a un link, e in questo caso alla
prima pagina del mio sito.
|
L'indirizzo
di <a
href="/">EFP</a>
|
Se volete portare il
link a
una pagina interna, non è
necessario scrivere per intero l'indirizzo (ovvero usando 'http://", ma
semplicemente il nome dell'eventuale cartella e/o del file.
<IMG>
Come avrete
probabilmente
intuito, questo è il tag che serve
a inserire immagini.
Il codice per inserire
questa immagine è:
|
<img src="nomeimmagine.gif" width="88" height="33"
border="1">
|
'src' introduce
l'ìndirizzo a cui potete trovare l'immagine
nella rete. Nel mio caso si tratta di un immagine presente nella stessa
cartella
di questa pagina, ma nel caso vogliate inserire visualizzare un
immagine
all'interno di una fanfiction, dovrete procurarvi uno spazio web
(gratuito ve lo
offrono Altervista, Freeforumzone e altri) e inserire lì
l'immagine.
In quel caso dovrete
scrivere per intero l'indirizzo. (cioè
'http://dominio/nomedieventualecartella/nomedelfileimmnagine.estensione
dell'immagine')
Il dominio
è
www.efpanfic.net, ad esempio.
Le estensioni possono
essere
.jpg o .gif
(sono le estensioni che massimizzano la qualità mantenendo
contenuto il peso dell'immagine).



